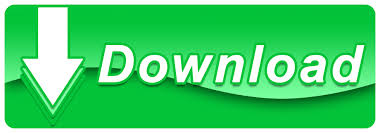
- Download snipping tool for pc how to#
- Download snipping tool for pc software#
- Download snipping tool for pc windows#
Download snipping tool for pc windows#
You can find Snipping Tool through your Windows search bar or by adding it as a shortcut.
Download snipping tool for pc software#
Windows Snipping Tool is free snipping tool software that lets you take screenshots, edit your snips, and share them with others. If you already know about Windows Snipping Tool and Snip & Sketch and are looking for snipping tool alternatives, skip to the next section. We will discuss the uses and features of both as well as their drawbacks. These clipping tools are automatically installed on your Windows PC.
Download snipping tool for pc how to#
How to Clip on PCįirst, let’s learn how to clip on PC using the native free snipping tools Windows Snipping Tool and Snip & Sketch. Use our guide below to find the right Windows snipping tool for your needs and budget.

You can find a snipping tool for Windows with cloud storage, image editing tools, screen recording capabilities, and integrations with other productivity and messaging apps. Turn on the Use the Print screen button to open screen snipping toggle switch to use the Print screen button instead of the Windows key + Shift + S shortcut to open the tool.Īfter you complete the steps, the settings will apply automatically.Are you a Windows user looking for a highly-rated, multi-use snipping tool as an alternative to Windows Snipping Tool? Fortunately for you, there are numerous apps like Snipping Tool available with a variety of special features and services. Under the "Shortcuts" section, click the Change in settings option for the Print Screen shortcut setting.


Create the screenshot with the option you selected.Īfter you complete the steps, the capture will open with the Snipping Tool editor.Use the Windows key + Shift + S keyboard shortcut.Screen capture via shortcutĪlternatively, you can also use a keyboard shortcut to quickly bring up the tools to take a screenshot on Windows 11. Once you complete the steps, the screenshot will open in the Snipping Tool editor, where you can save the capture or annotate before sharing it. Create the screenshot with the mode you selected.Quick note: This option can come in handy when trying to capture a particular action. (Optional) Use the Delay option to delay the capture for up to 10 seconds. Full-screen mode - takes a screenshot of the entire screen.įree-form mode - allows you to use the mouse to select any form you want from the screen.Window mode - saves a screenshot of a window.Rectangle mode - creates a rectangle screenshot using the mouse.Select one of the available screen capture modes, including: Search for Snipping Tool and click the top result to open the app.To take screenshots through the Snipping Tool app, use these steps:
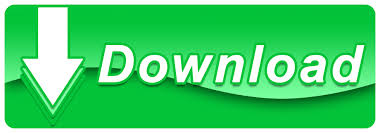

 0 kommentar(er)
0 kommentar(er)
